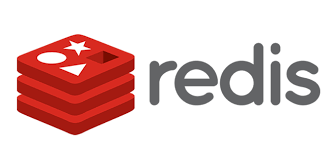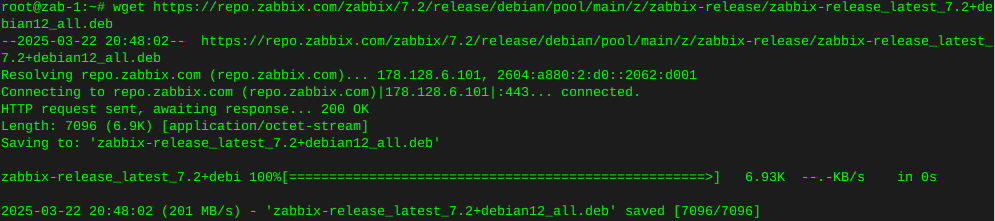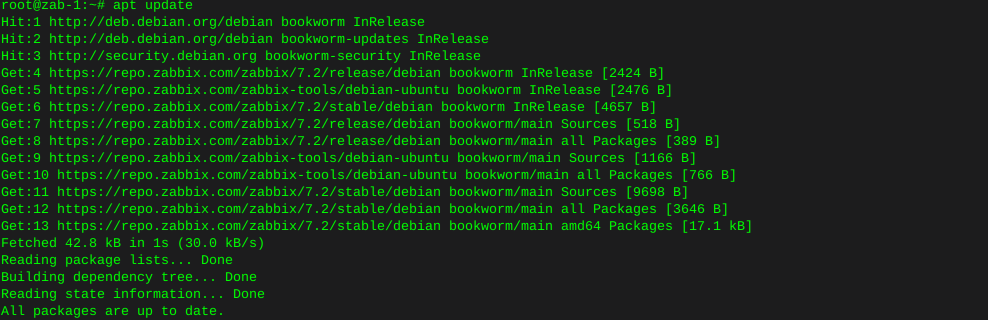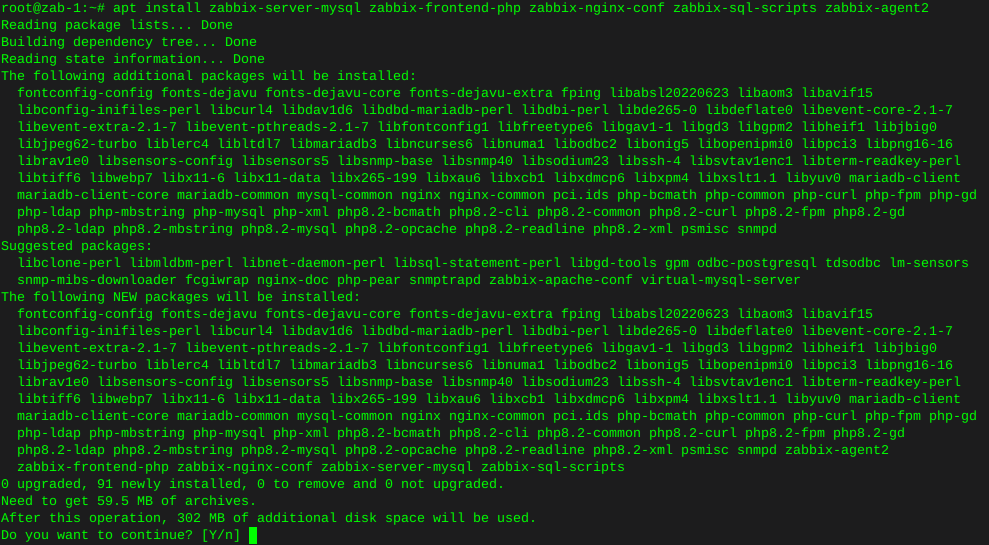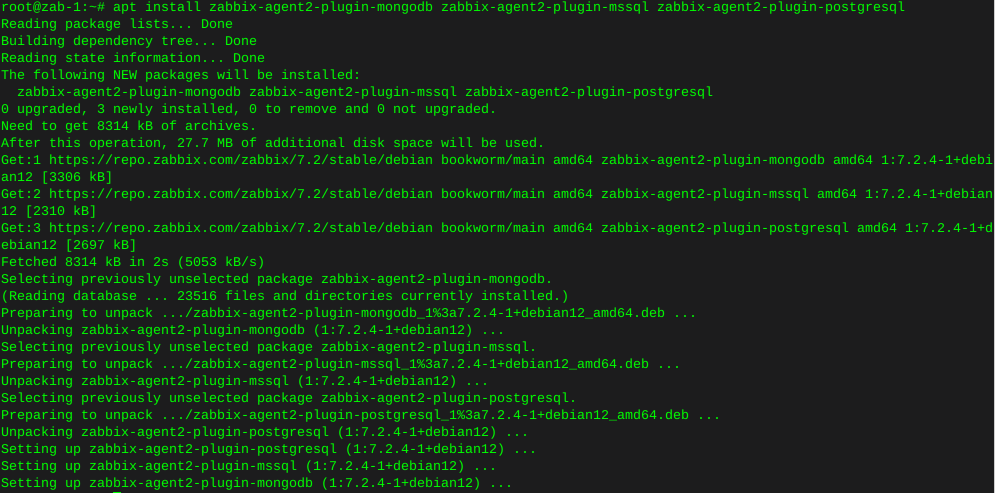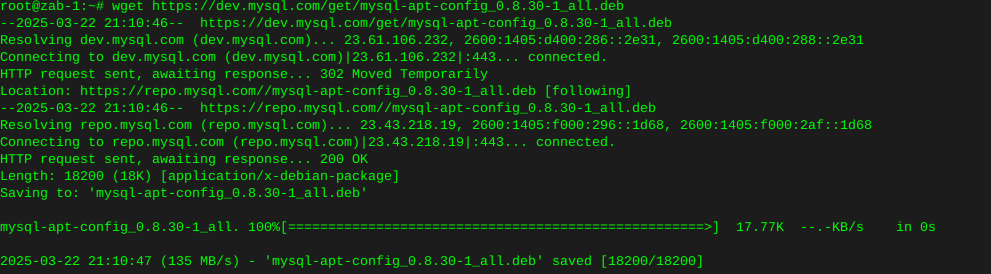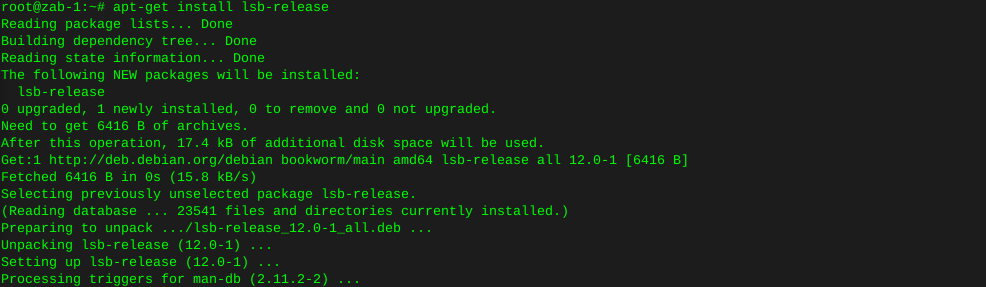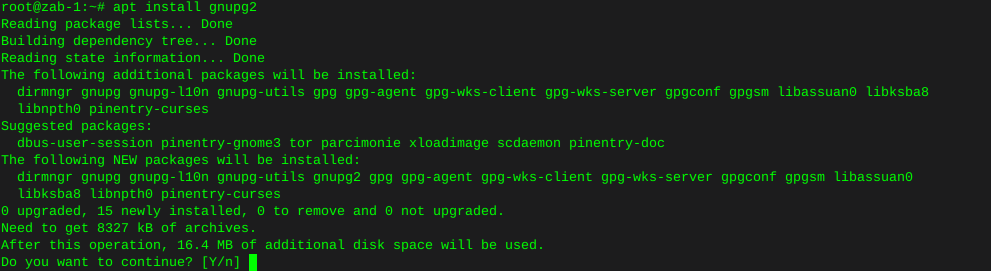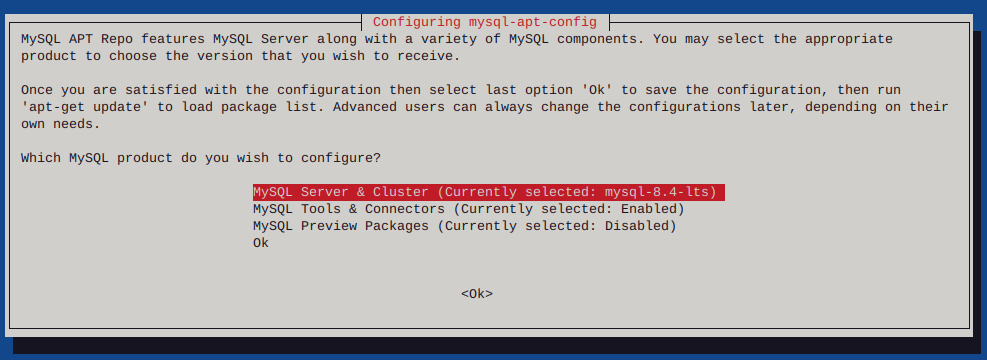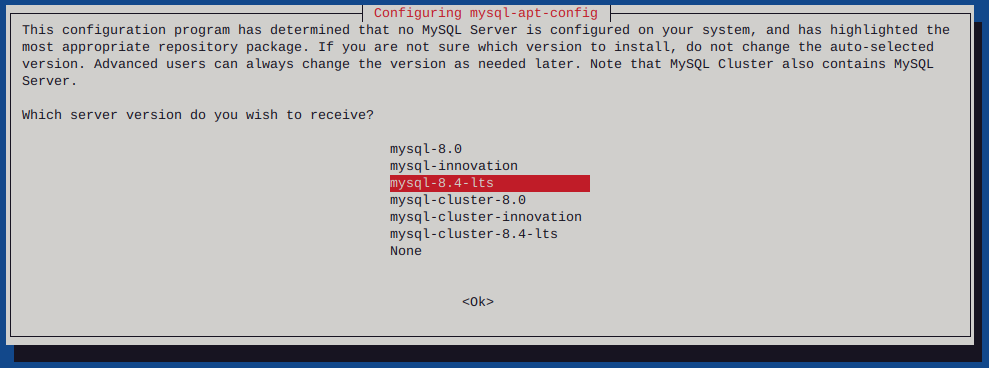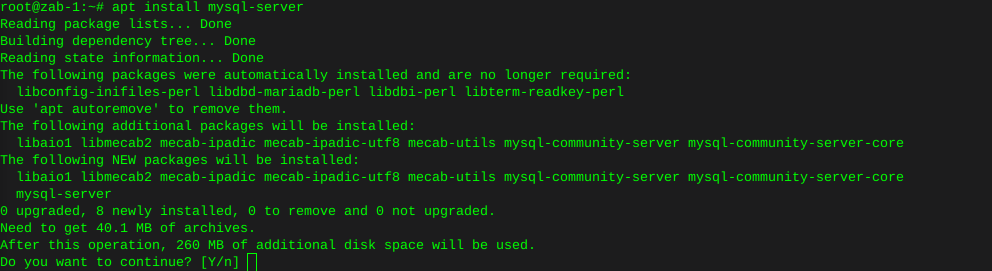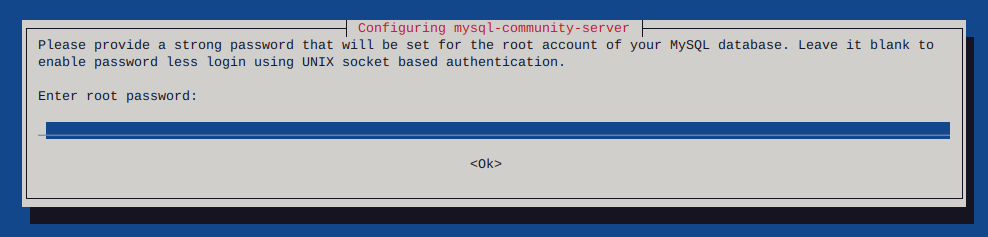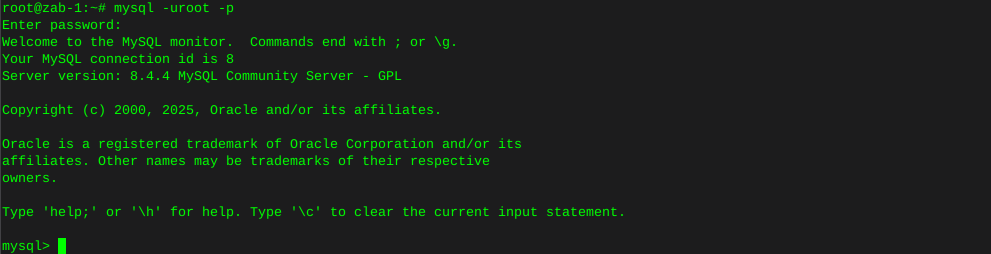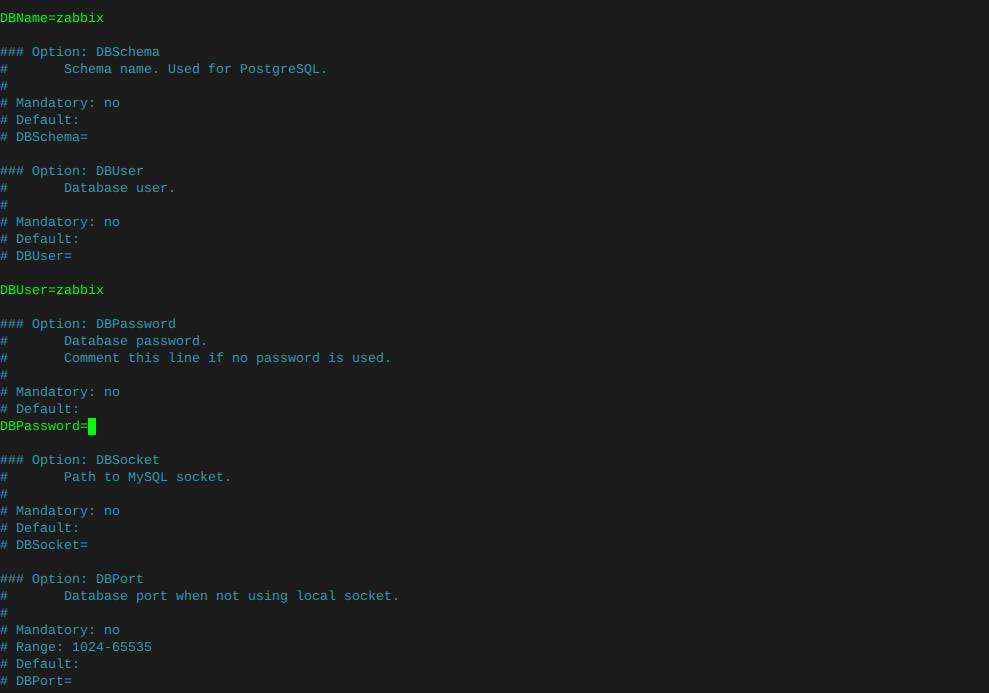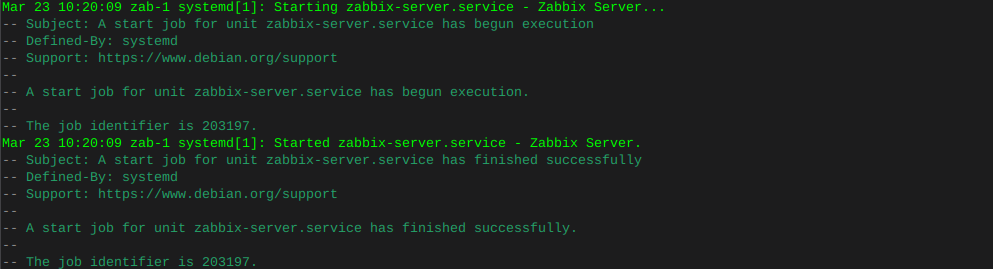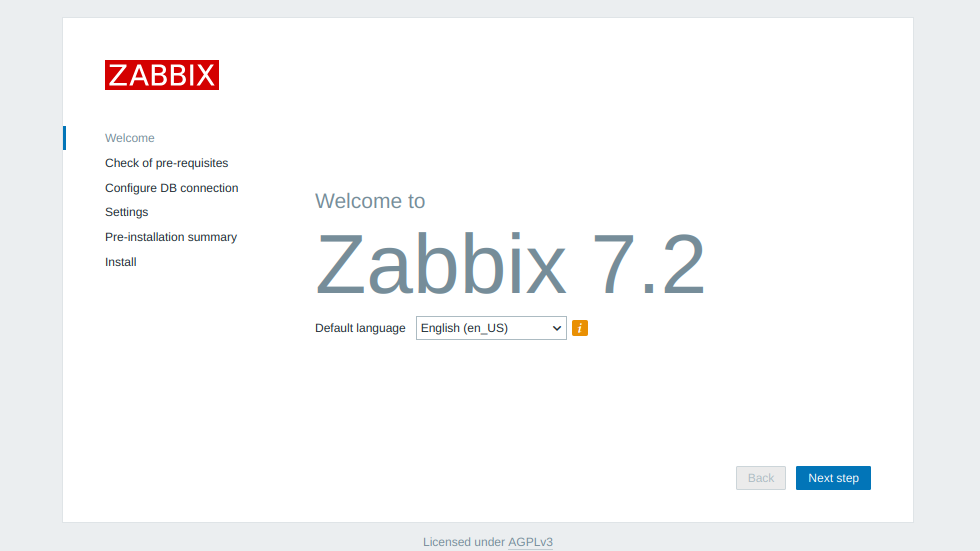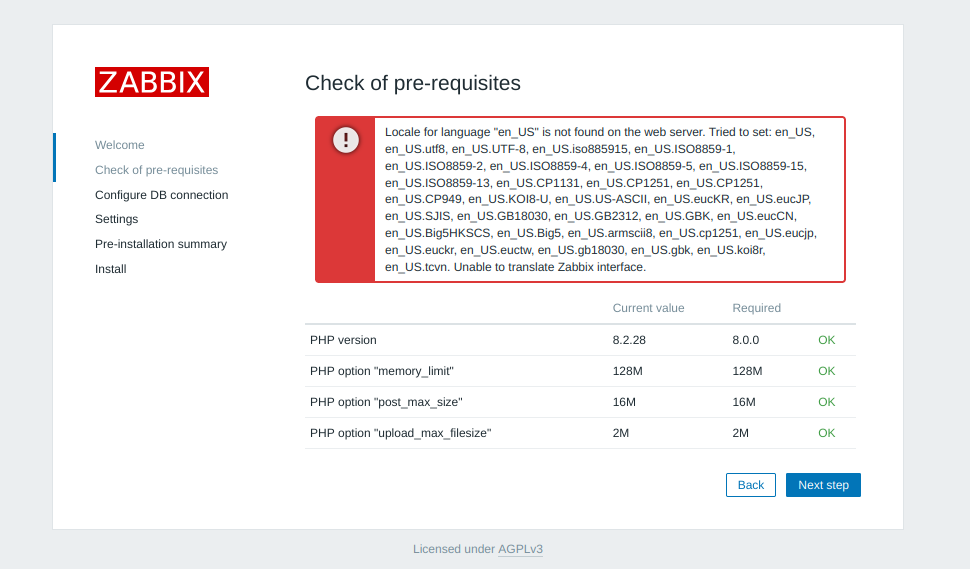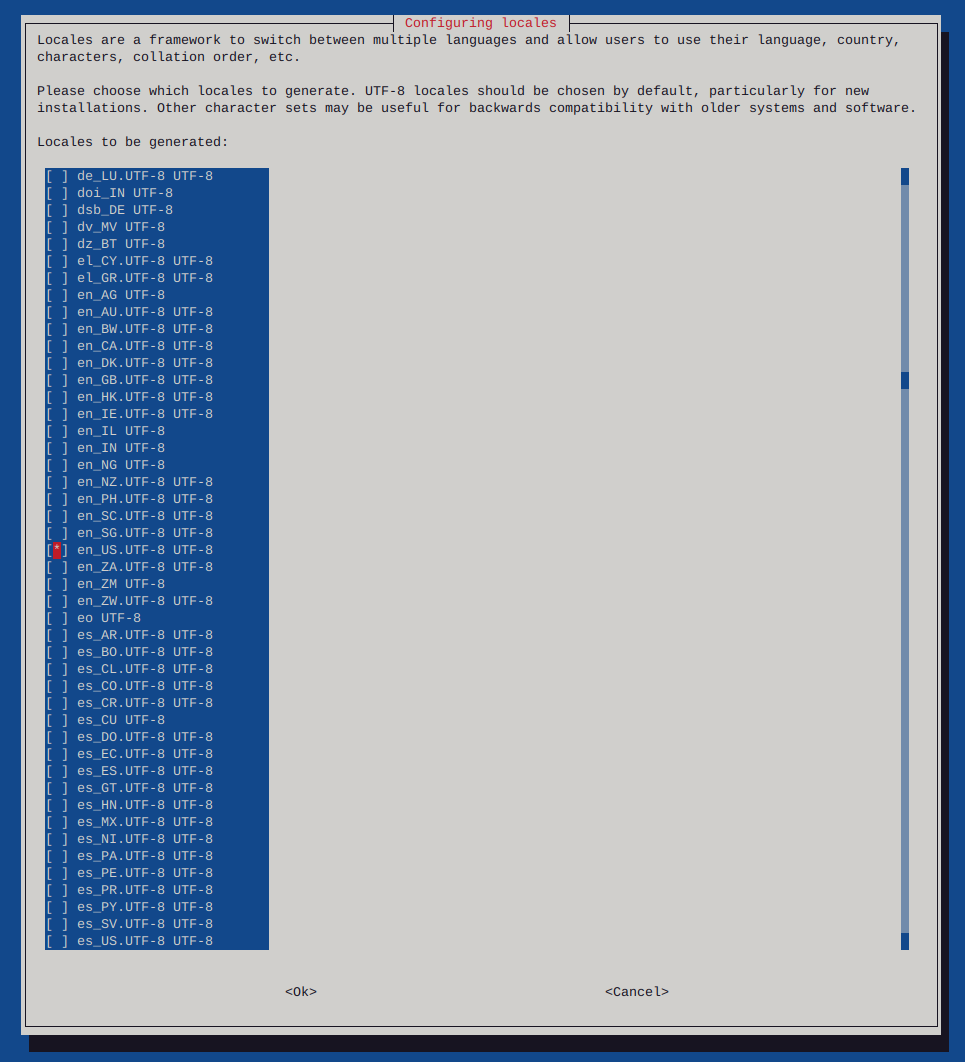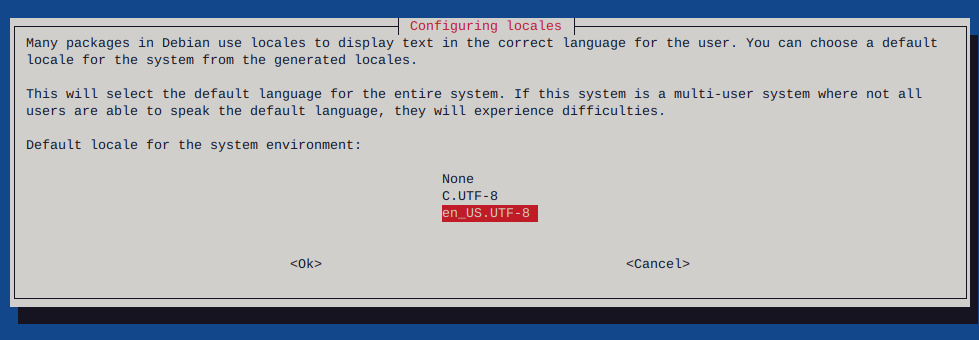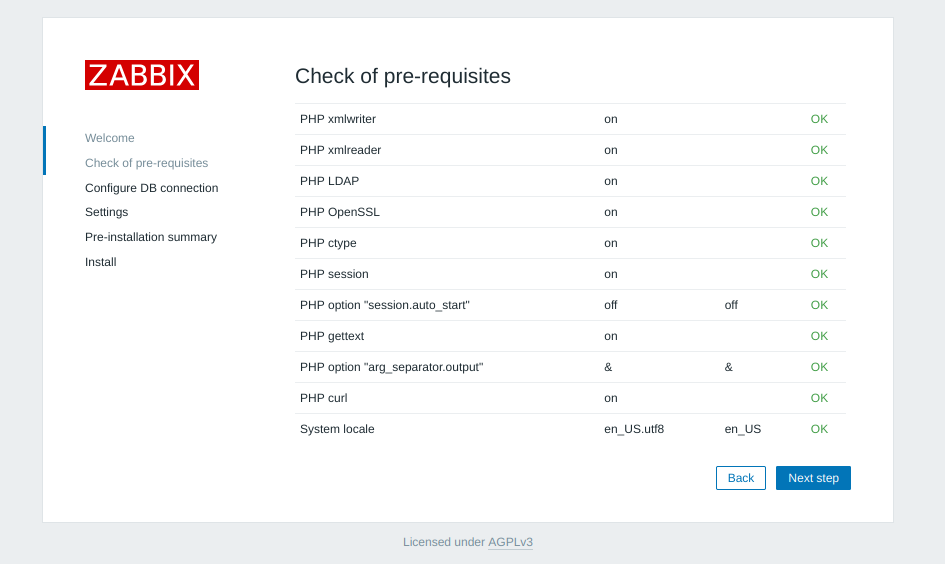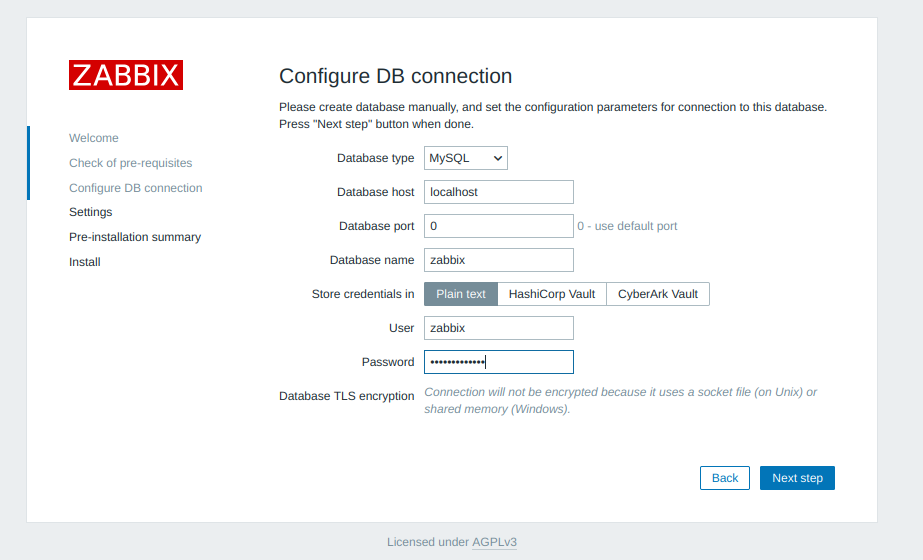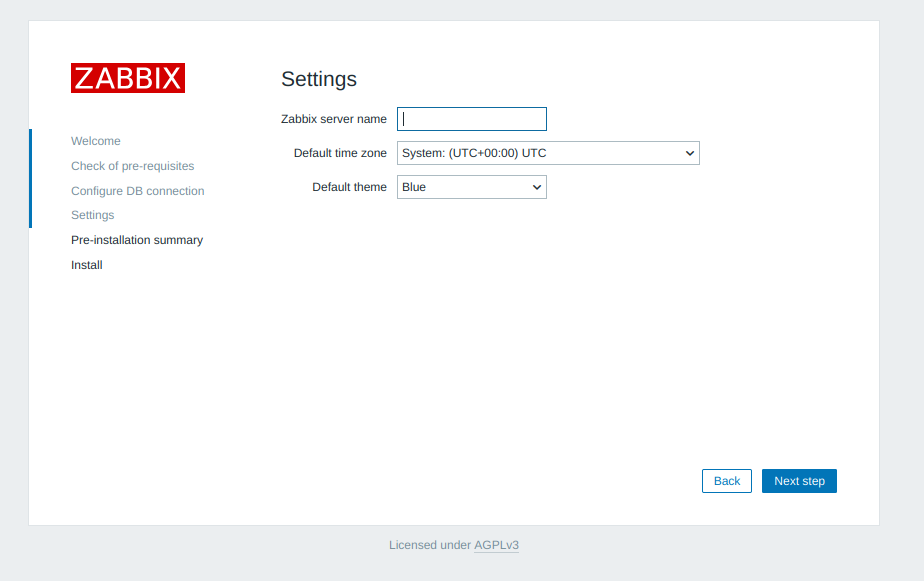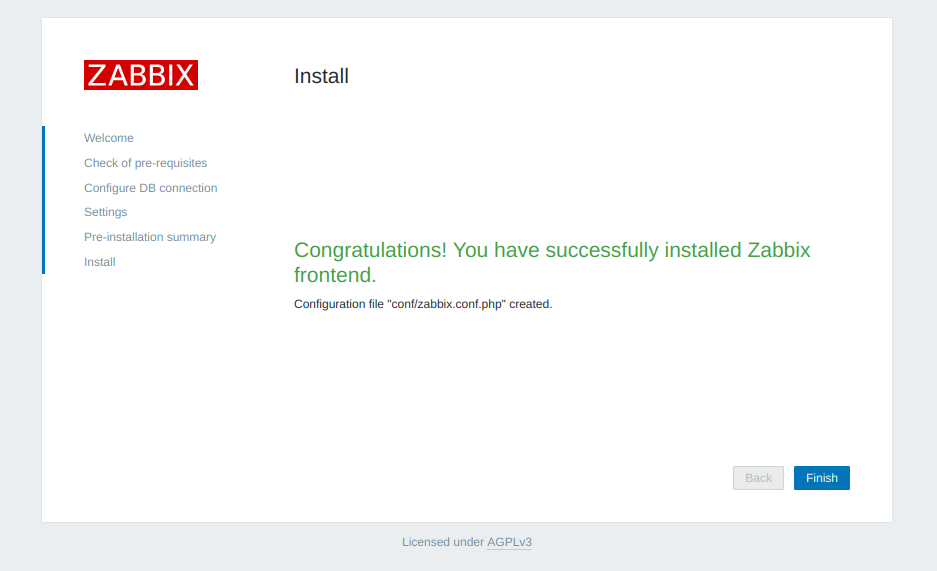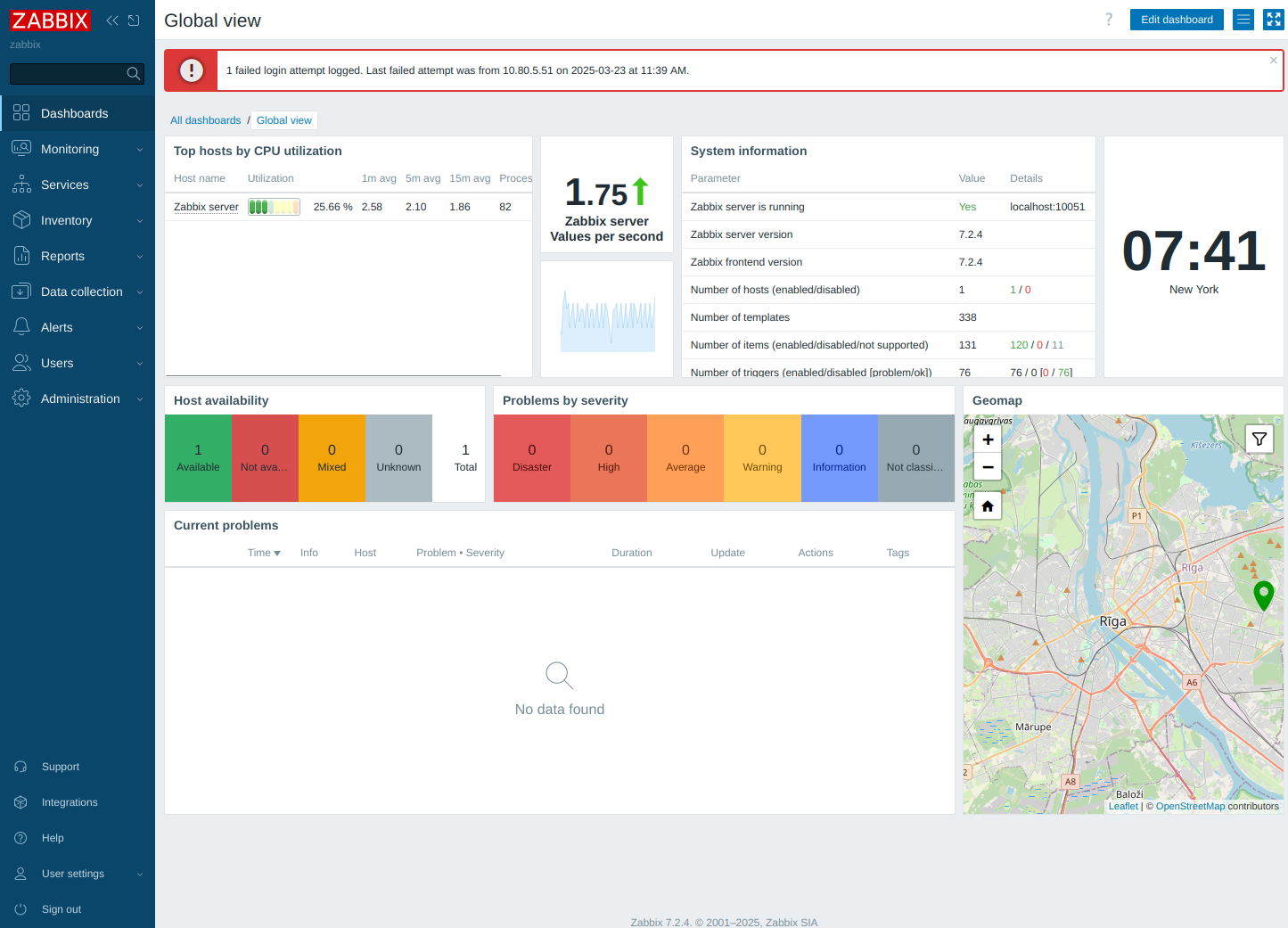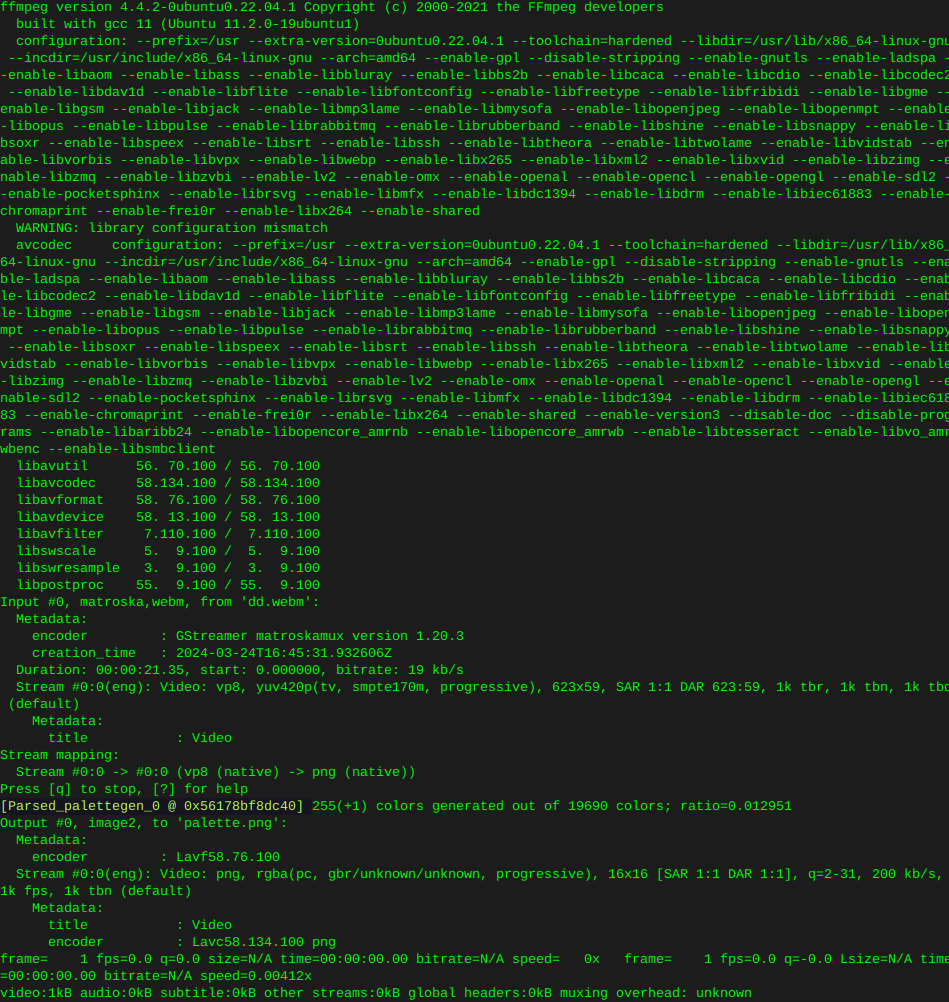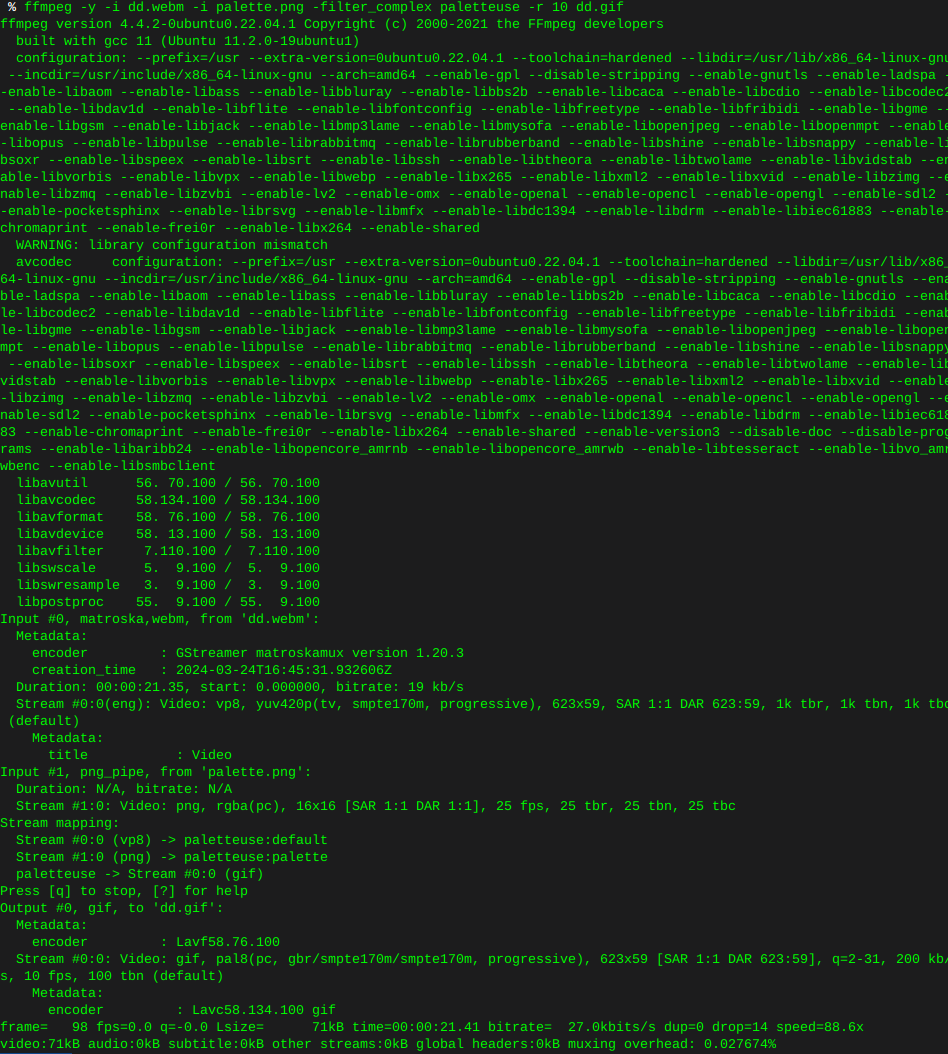Add a disk to linux LVM command line
-
If your starting from scratch, ‘imaging’ or installing linux , insure you’ve partitioned with setup LVM on the first disk for this guide. As this is just the basic setup.
Once you’ve reached the command line, you can run lsblk to list all block devices, noticing what is a partition and what is a device, where sda would be a device, and sda1 would be a partition:
lsblkOutput:
NAME MAJ:MIN RM SIZE RO TYPE MOUNTPOINT sda 8:0 0 465.8G 0 disk ├─sda1 8:1 0 243M 0 part /boot ├─sda2 8:2 0 1K 0 part └─sda5 8:5 0 465.5G 0 part ├─bak10--vg-root 254:0 0 465.5G 0 lvm / └─bak10--vg-swap_1 254:1 0 4G 0 lvm [SWAP] sdb 8:16 0 465.8G 0 diskOnce you know the device you want to expand the LVM (Logical Volume Management) in this case ‘sdb’
Take care to notice, there are many disk identifiers aka ‘sda’ depending on the specific distro you are using
First you’ll want to install the required tools:
sudo apt-get install system-config-lvm
Then run:
sudo vgdisplayIn this case the LVM has already been expanded, either way, take note of the volume group, which you would have been prompted to define during the OS install.
We can see here as the volume group as ‘VG Name’ bak10-vg
Output:
--- Volume group --- VG Name bak10-vg System ID Format lvm2 Metadata Areas 2 Metadata Sequence No 5 VG Access read/write VG Status resizable MAX LV 0 Cur LV 2 Open LV 2 Max PV 0 Cur PV 2 Act PV 2 VG Size 931.28 GiB PE Size 4.00 MiB Total PE 238407 Alloc PE / Size 238407 / 931.28 GiB Free PE / Size 0 / 0 VG UUID I3z4RM-RAsq-HfPD-FiUo-KxOZ-Jpsg-zROJPt
We also need the logical volume root path, this can be found by running:
sudo lvdisplayWe can see the volume group root path is ‘LV Path /dev/bak10-vg/root’ Output:
--- Logical volume --- LV Path /dev/bak10-vg/root LV Name root VG Name bak10-vg LV UUID ykeSJi-Q1mw-dWui-5D7p-Lr1y-wk18-swWVN8 LV Write Access read/write LV Creation host, time bak10, 2016-12-24 10:43:48 -0500 LV Status available # open 1 LV Size 927.28 GiB Current LE 237383 Segments 2 Allocation inherit Read ahead sectors auto - currently set to 256 Block device 254:0 --- Logical volume --- LV Path /dev/bak10-vg/swap_1 LV Name swap_1 VG Name bak10-vg LV UUID URTRk2-lcke-7oq6-TAtK-EGg8-qyTf-pAmr9Z LV Write Access read/write LV Creation host, time bak10, 2016-12-24 10:43:48 -0500 LV Status available # open 2 LV Size 4.00 GiB Current LE 1024 Segments 1 Allocation inherit Read ahead sectors auto - currently set to 256 Block device 254:1
Now we convert the disk ‘sdb’ into a physical volume by running:
sudo pvcreate /dev/sdb
Then we add the physical volume to the volume group by extending the existing volume group to the second disk:
sudo vgextend bak10-vg /dev/sdb
Then we allocate the physical volume to the logical volume. You can allocate a specific partition or percentage of the new disk, however this is basic by adding the complete disk:
sudo lvextend -l +100%FREE /dev/bak10-vg/root
Now we must resize the volume group to the new physical drive:
sudo resize2fs /dev/bak10-vg/root
The LVM has been expanded to the second disk ‘/dev/sdb’, where the first disk contains a default and basic partitioning scheme :
lsblkNAME MAJ:MIN RM SIZE RO TYPE MOUNTPOINT sda 8:0 0 465.8G 0 disk ├─sda1 8:1 0 243M 0 part /boot ├─sda2 8:2 0 1K 0 part └─sda5 8:5 0 465.5G 0 part ├─bak10--vg-root 254:0 0 927.3G 0 lvm / └─bak10--vg-swap_1 254:1 0 4G 0 lvm [SWAP] sdb 8:16 0 465.8G 0 disk └─bak10--vg-root 254:0 0 927.3G 0 lvm /None the less, we can see the two available physical disks ‘sda and sdb’ are now part of one file system.
Where sda contains necessary basic partitions, and the second disk is now part of the volume group as usable space.
Fin! Enjoy your new space!